Integration Guide
Integrating Rapidflare with your Slack workspace
This guide will help you learn how to integrate Rapidflare into your other Slack workspace. This is an admin flow.
Add to Slack
- Go to your admin dashboard's copilots landing page
- In the left navigation bar, click on the Converse link to bring up your active Copilot
- In the left navigation bar, click on the Deployments link
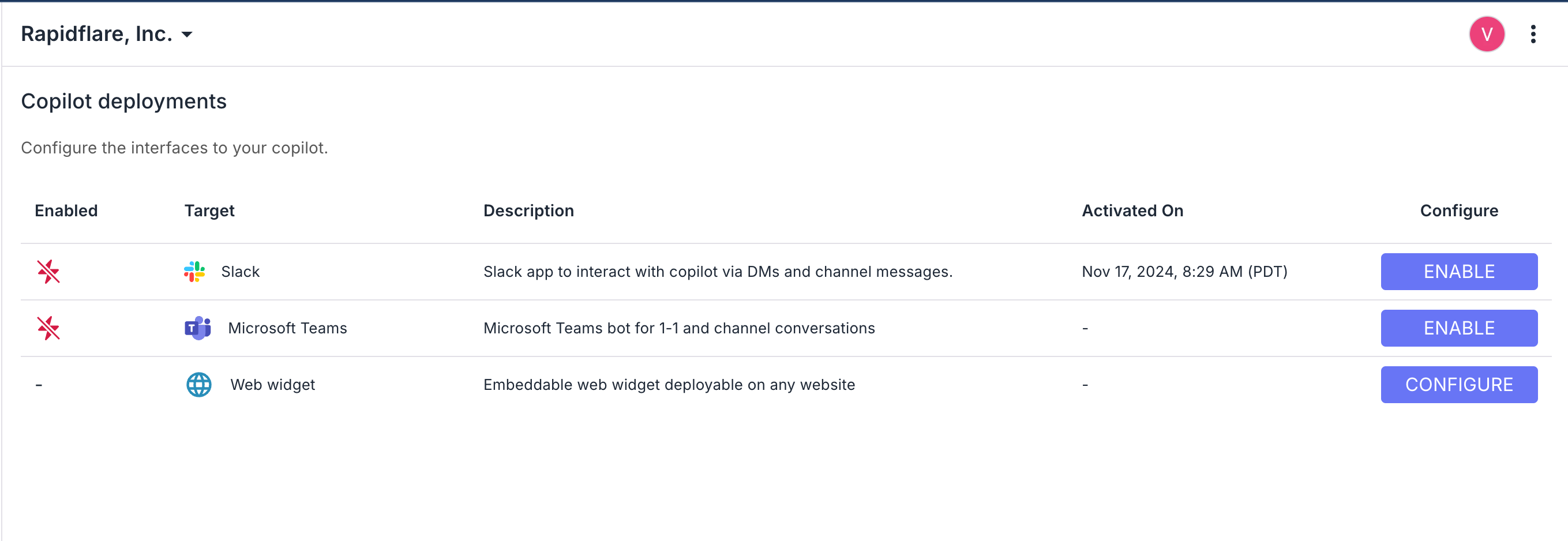
- In the table of options, click on Enable on the row for the Slack option.
- This will open up a new browser window with information and confirmation screens from Slack.
- Follow the prompts to authorize the Rapidflare Slack App to access your workspace.
- Once authorized, you will be returned back to the Rapidflare dashboard, where you will see a confirmation message indicating that the copilot has been successfully added to your Slack workspace.
Customize Copilot Name
If you prefer, you can have Rapidflare available via a different user name within your slack workspace.
Cmd + TorCtrl+Tin Slack and locate@rapidflareClick on About > Configuration
Scroll down to the Bot User section.
Click on Edit
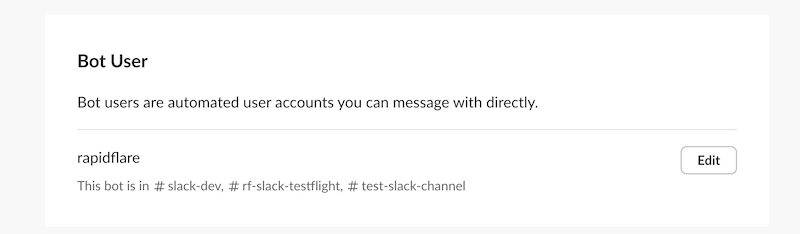
In the Edit Bot Name window that appears, change the name of the copilot as you prefer. Tip: We find most of our customers rename it to something in the format of
{Customer Short Name} Copilotor{Customer Short Name} Genius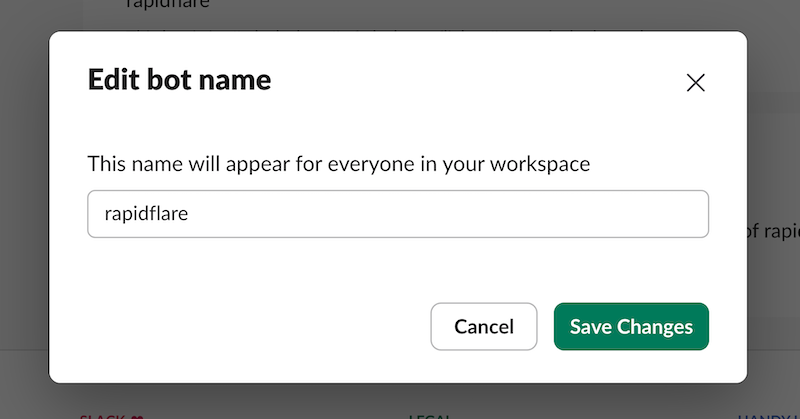
Your slack users can now interact with Rapidflare, via the @mention name you've set.
Good to know!
Slack Apps do not allow full customization of app icon and app name. Though you are able to set the name to a custom one via the previous steps, you will notice that the app itself continues to appear as Rapidflare in your slack app directory, and in the Apps section of Slack. If you'd like to whitelabel Rapidflare's Slack Copilot, please contact us at support@rapidflare.ai.
Disabling / Deactivating Slack Copilot
You can deactivate Rapidflare's slack with one of the following two methods:
Disable from within Rapidflare's Admin Dashboard
- Go to your admin dashboard's copilots landing page
- In the left navigation bar, click on the Converse link to bring up your active Copilot
- In the left navigation bar, click on the Deployments link
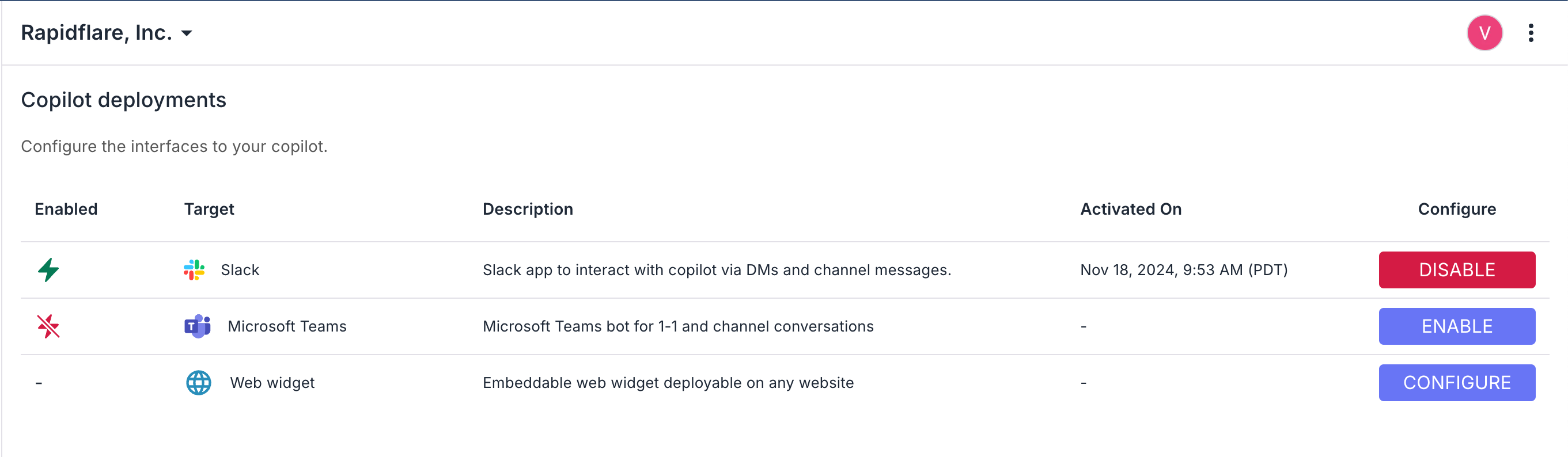
- In the table of options, click on Disable on the row for the Slack option.
- This will disable Slack both in Rapidflare's deployments, as well as in your slack workspace.
Disable directly within Slack
- You can deactivate the slack app from within Slack, though this method doesn't provide a way for Rapidflare to track that the copilot has been deactivated. So we recommend the first method.
- Find your app in the left navigation bar in Slack, click on it. This brings up the app's home page. Click on Configuration in the About tab.

- Scroll to the bottom of the page that opens, and click on Remove App
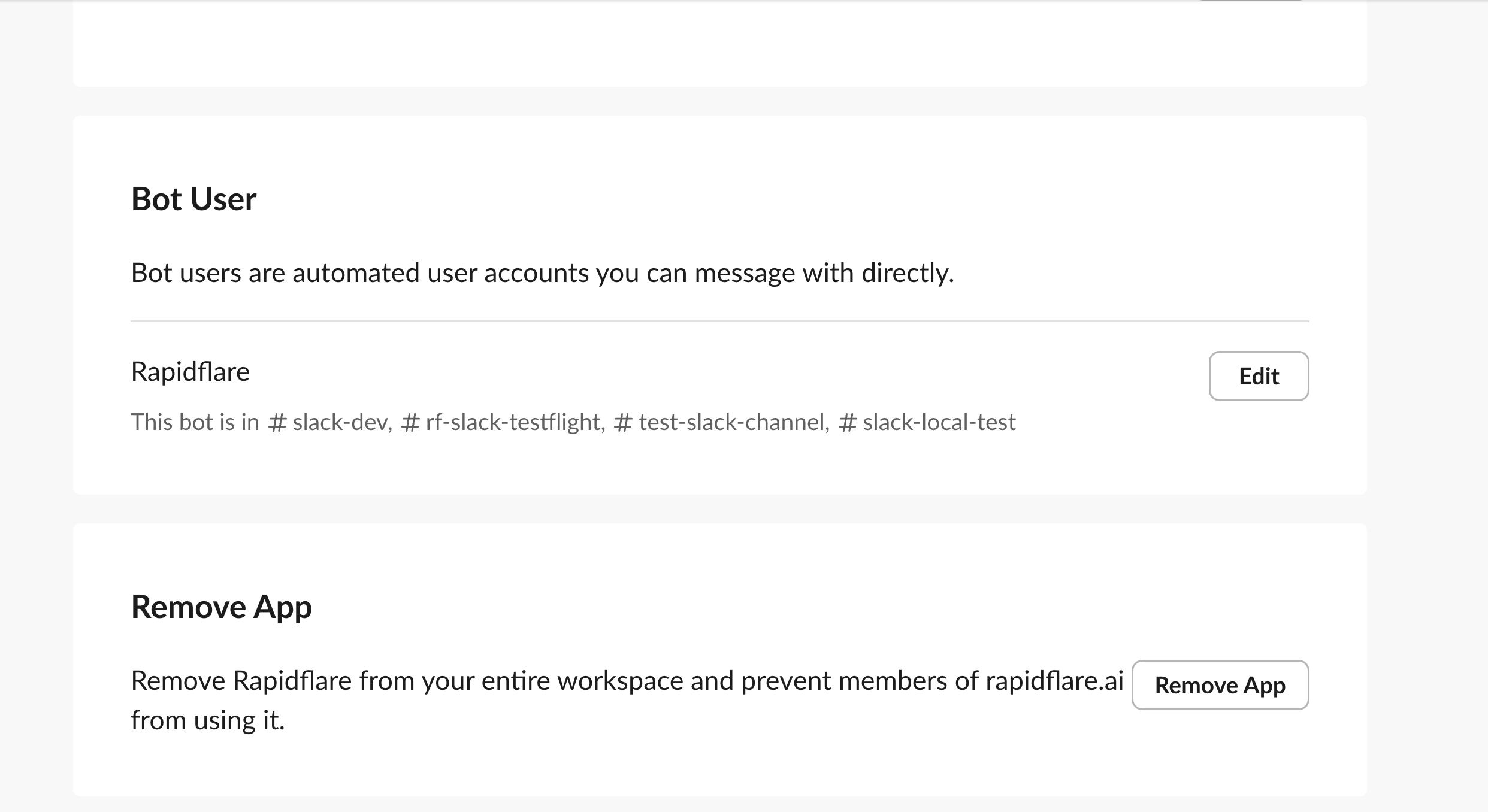
Coming Soon
- AI Assistant Mode support (enables chatting with a split pane, and handy access at the top right corner of your workspace)
- Support for Artifacts, content tiles, explainability events and more.