Copilots
User Guide
Here's how to use the Rapidflare Copilot.
Introduction
When you bring up the copilot, you should see a conversational chat window similar to the screenshot below:

When you ask a question to the copilot, you should see a response similar to the screenshot below:
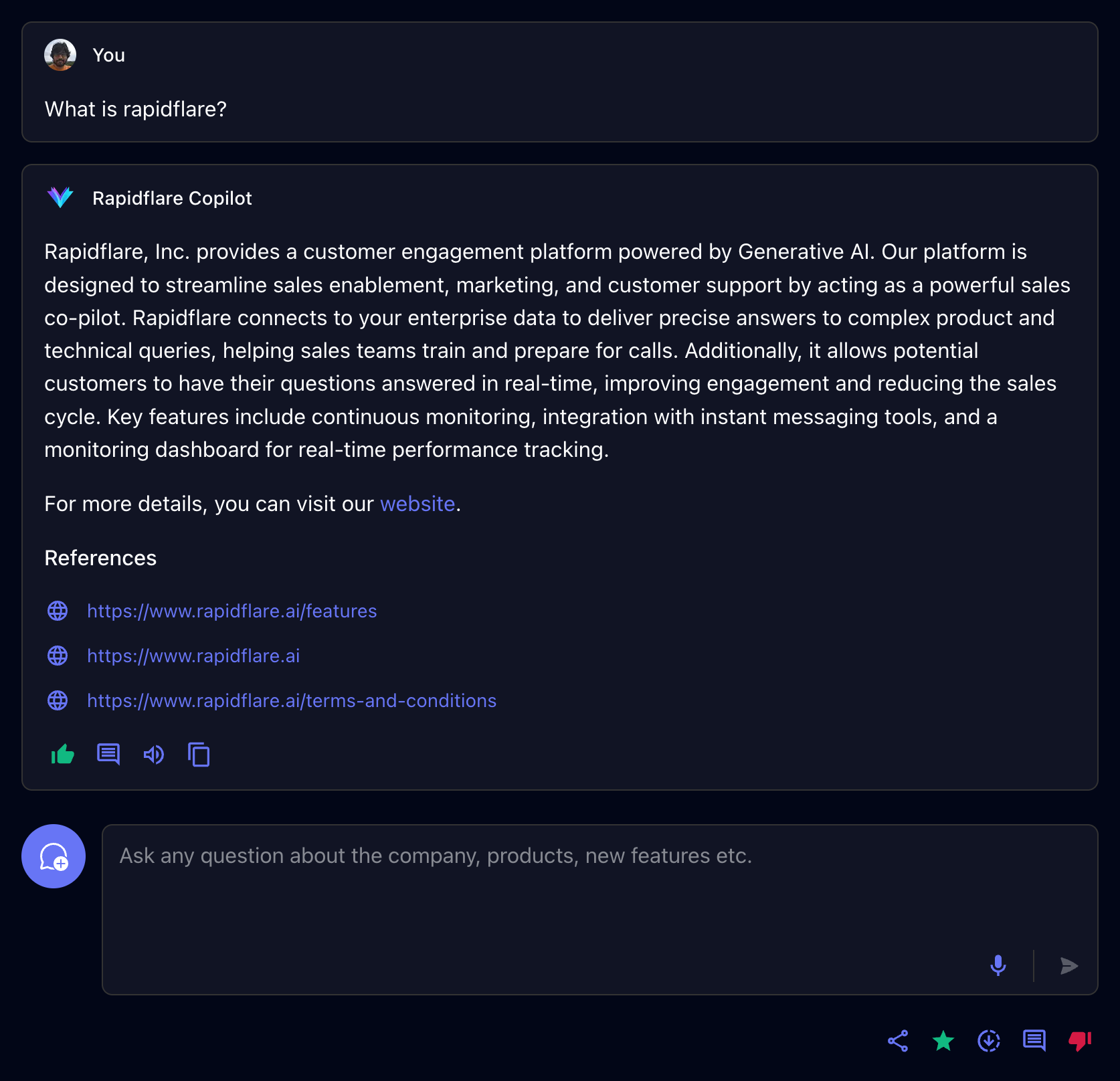
Conversations
You interact with the Rapidflare copilot via Conversations.
To start a new conversation with the copilot, you can either click one of our starter prompts or start typing a question or a message in the input box and press send. The copilot will interpret your question, search for articles from the information sources it is connected to, and provide a response in natural language.
Starter prompts are prompts that you are Rapidflare Admin has created for you to make it easy to ask common questions, or simply to help you get to know how to interact with the Copilot. See the example below:
Continuing a conversation
You can continue typing questions in the same conversation thread. The copilot uses the previous messages exchanged as context to interpret your new question. This is referred to as a Conversation. Each individual chat interaction is referred to as a Message. See the example below, where we build upon a previous question about security.
Starting a new conversation
If you want to start a new topic or ask a question unrelated to the current conversation, you should start a new conversation. Click the icon. Don't worry, all your past conversations are stored in Rapidflare's history and you can always go back to them.
Starring a conversation
You can star a conversation by clicking on the icon. They help you earmark interesting or useful conversations for reference. Starred conversations will be available for easy future access.
Copying messages
You will often find yourself wanting to use the Copilot's responses in emails, or documents or in responding to customers. You can click on the clipboard icon to copy the text of a particular message's response as well as the references.
Downloading full conversations
To get the full transcript of a conversation you had with the Copilot, you can click on the which downloads a JSON file containing all the messages of the conversation as well as other metadata.
Providing Feedback
You can provide feedback on individual Messages within a conversation. Providing feedback is an important way in which we work with your Rapidflare Admin to improve the Copilots responses. Periodically we review both positive and negative feedback. Positive feedback helps us know where we are doing well, so we can do more of that. Negative feedback allows you to tell us where a response is not useful enough, or misleading or incorrect. This may point to improvements we can make in our Copilot's AI, or in the quality of the technical documentation we ingest, or how we process your messages to the copilot.
When you provide feedback, you can add a textual comment to indicate why you gave the feedback. While this is optional, knowing the reason why helps us act to improve the impact of the Copilot. So please do provide comments!
Here's a video illustration of providing both positive and negative feedback.